 Никто не хочет, что бы сторонний человек получил доступ к личной информации на Вашем компьютере. Одним из методов защиты важной информации является хранение данных на скрытых разделах жесткого диска. Сейчас я расскажу Вам, как скрыть раздел диска, а для большей защиты, будем шифровать все данные на скрытом диске.
Никто не хочет, что бы сторонний человек получил доступ к личной информации на Вашем компьютере. Одним из методов защиты важной информации является хранение данных на скрытых разделах жесткого диска. Сейчас я расскажу Вам, как скрыть раздел диска, а для большей защиты, будем шифровать все данные на скрытом диске.
Зачем нужны скрытые разделы жесткого диска
У каждого из нас есть важные данные (фотографии, документы, отчеты и т.д.). Представьте что у Вас на работе, на компьютере хранятся важные данные. Любой другой сотрудник может найти их, удалить, украсть или изменить их. Так же и дома. Ваши близкие люди могут получить доступ к этим данным. Кто-то может случайно удалить их.
В статье Безопасное хранение любых данных описан метод создание зашифрованных контейнеров. Хранить данные в зашифрованном контейнере удобно: контейнер можно перенести, скопировать и тд. Но есть один недостаток – контейнер это файл, который все видят и который можно удалить.
Скрытые разделы жесткого диска позволяют хранить Ваши данные в безопасности. Их нельзя случайно удалить. Вы можете хранить на скрытых дисках различные данные, которые можно зашифровать.
Хранение данных на скрытых дисках + шифрование этих дисков – отличный способ защиты ваших данных на компьютере. Если Вам нужно постоянно носить данные в зашифрованном виде — используйте шифрованные контейнеры.
Как скрыть раздел жесткого диска
Создать скрытый раздел довольно просто. Для этого не нужно устанавливать специальные программы.
Первое что нужно сделать – выбрать раздел, который будет скрыт. Нужно выбрать раздел с учетом количества хранимой информации. Если Вам нужно хранить несколько фотографий или документов, то не следует скрывать раздел объемом 200 ГБ. Я рекомендую выбрать раздел около 40 – 50 гигабайт. Внутри скрытого раздела можно создавать файлы и папки, так же как на любом другом.
Теперь давайте скроем выбранный раздел. Я буду скрывать раздел “Z”.
Откройте меню “Пуск”. Кликните правой кнопкой мыши на “Компьютер” и выберите “Управление”.
В правой колонке выберите ”Управление дисками”. Вы увидите все разделы жесткого диска Вашего компьютера.
На разделе, который хотите скрыть кликните правой клавишей мыши и выберите “Изменить букву диска или путь к диску”.
Появится небольшое окошко, в котором будет выделена буква диска. Нажмите кнопку “Удалить” и “Ок”.
Откройте папку “Компьютер” – диск пропал. Вы только что скрыли диск.
Неопытный пользователь никогда не догадается о том, что может быть скрытый раздел, а злоумышленнику может не хватить времени, что бы определить, что раздел скрыт. Метод простой и эффективный.
Открыть скрытый раздел Вы можете, назначив букву скрытому диску в том же разделе “ Управление дисками ”.
Храня данные на скрытом диске, Вы обезопасите их от случайного удаления или доступа постороннего человека. Не каждый злоумышленник начнет искать скрытые диски.
У этого метода есть один недостаток – открыть скрытый диск может любой, кто имеет доступ к компьютеру (через “ Управление дисками ”). Для большей надежности можно сделать скрытый раздел еще и зашифрованным. Так Вы надежно защитите свои данные.
Шифрование скрытого раздела жесткого диска
Шифрование скрытого раздела будет производиться с помощью программы TrueCrypt. О том, как установить и работать с программой читайте в статье Безопасное хранение любых данных.
Запустите TrueCrypt. Нажмите на кнопку “Создать”. В открывшемся окне отметьте пункт “Зашифрованный не системный раздел/диск”.
Некоторые из дальнейших шагов не отличаются от создания шифрованного тома и я не буду их описывать. Остановимся лишь на тех, которые относятся непосредственно с созданием шифрованного раздела.
В разделе “Размещение томов” нужно выбрать раздел, который будет зашифрован. Выберите нужный раздел и движемся дальше.
В разделе “Режим шифрования” нужно выбрать один из вариантов шифрования раздела. Если раздел пуст, то выберите первый вариант, а если на нем есть данные и их нужно зашифровать, то второй вариант. Если вы выберите второй вариант, то программа сделает резервную копию всех данных на разделе.
Остальные шаги делаются аналогично созданию шифрованного контейнера. В результате Вы получите зашифрованный раздел, на котором можно безопасно хранить данные.
Открыть шифрованный раздел нужно через меню программы TrueCrypt. Запустите TrueCrypt, нажмите на кнопку “Устройства” Выберите нужный раздел, нажмите “ОК” и затем кнопку смонтировать.
Осталось только ввести пароль и зашифрованный раздел жесткого диска будет Вам доступен. Вы можете работать с ним так же как с любым другим диском, но вся информация будет надежно шифроваться.
Заключение
Создать скрытый раздел жесткого диска довольно просто. Это весьма простой и надежный способ хранения данных. Шифрование скрытого раздела, обеспечат высочайший уровень надежности хранимых данных. Злоумышленнику будет крайне тяжело получить доступ к Вашей информации.









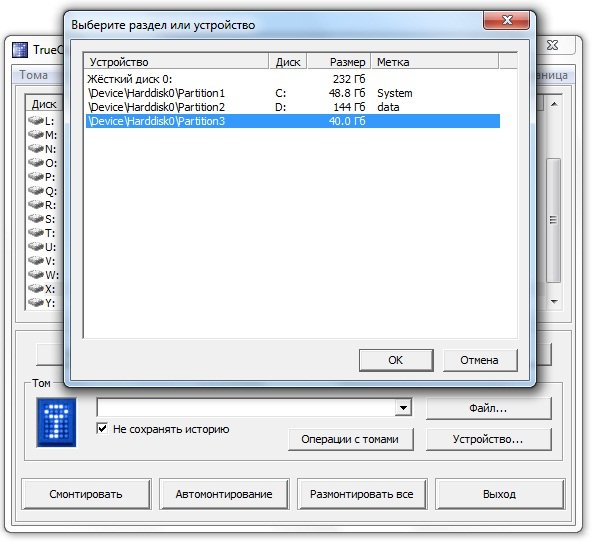
У меня есть раздел в 5 ГБ, я захотел сделать из него зашифрованный том со скрытым. Создал белый (внешний) раздел на все свободное пространство раздела (5ГБ), и внутри него создал скрытый (на 2 ГБ). Все работает, но, заинтересовала такая вещь: При монтировании белого раздела, он отображает, что свободно 5 ГБ, я его полностью заполняю данными до отказа, после чего размонтирую и и монтирую скрытый. После монтирования скрытый не открывается, и запрашивает форматирование — я его форматирую, и он отображается как диск на 2Гб. Я его тоже забиваю до отказа данными. После чего размонтирую скрытый и монтирую снова белый, и там открывается все без проблема — все 5 ГБ. Таким образом, работают оба раздела, и оба они заполнены до отказа. Данных получается на 7 ГБ, а раздел общей вместимостью только на 5ГБ. Откдуа берется свободное место?! Объясните пожалуйста/. Заранее большое спасибо!
Такие эксперименты никогда не делал. Могу сказать одно — больше места чем у Вас есть не будет. Возможно глюк с отображением программы. Но точно сказать в чем причина я затрудняюсь!
Возможно наши другие пользователи прочитав Ваш комментарий предложат свои варианты.
Вы сами ответили на свой вопрос: » и внутри него создал скрытый (на 2 ГБ)». Скрыйтый раздел, который создаёт TrueCrypt хранится как обычный файл в основном разделе.
вы затираете одни данные другими данными. в итоге на «белом» разделе оказываются битые файлы. То, что записано в mft остается нетронутым (т.е. ссылки на сектора не трутся), а вот содержимое секторов оказывается потерто. Надо с умом подходить к тому, что делаешь и читать то, что пишут в окнах
у меня после переустановки появляется поле для выбора какую запустить. как удалить лишние ос?
Какие системы были и какую нужно оставить?