 Мы продолжаем постигать компьютер и устройства связанные с ним. На этом уроке Вы узнаете, как отформатировать флешку средствами Windows или с помощью специальных программ, а так же узнаете, какие существуют файловые системы.
Мы продолжаем постигать компьютер и устройства связанные с ним. На этом уроке Вы узнаете, как отформатировать флешку средствами Windows или с помощью специальных программ, а так же узнаете, какие существуют файловые системы.
Зачем нужно форматировать флешку
Форматирование флешки – процесс создания на флешке базовой структуры (файловой системы), которая обеспечивает доступ к данным и определяет способ хранения и упорядочивания информации. После форматирования с флешки удаляется вся хранящиеся на ней информация. Часть этой информации можно восстановить с помощью специальных программ, но это не всегда удается сделать.
Очень часто можно услышать что форматирование – процесс полного удаления данных с носителя. Это не совсем корректно. Удаление данных при форматировании – последствие создания базовой структуры доступа к данным. Хотя большинство пользователей производят форматирование именно с целью удаления всех данных с флешки.
Форматирование флешки производят по ряду причин:
- Очистка захламленной флешки
- Изменение файловой системы
- Устранение ошибок в работе флешки
- Удаление вирусов
При форматировании флешки необходимо указать способ форматирования и файловую систему. Сейчас мы рассмотрим, какие бывают файловые системы, а затем перейдем непосредственно к способам форматирования.
Какие бывают файловые системы
Перед форматированием флешки нужно указать файловую систему, которая будет определять способ хранения данных на флешке. Существует большое количество различных файловых систем, но говоря о флешке нужно выделить 4 файловые системы: FAT, FAT32, NTFS, exFAT. Я не буду описывать все тонкости каждой из файловых систем, а приведу сравнение по самым важным показателям.
FAT(FAT16) – устаревшая файловая система. Максимальный размер одного файла – 2Гб.
FAT32 — наиболее распространенная файловая система для флешки. Максимальный размер одного файла – 4Гб.
NTFS – файловая система, пришедшая на смену FAT32. Максимальный размер одного файла уже измеряется терабайтами.
exFAT – улучшенная версия FAT32. У нее есть все преимущества FAT32 и сняты ограничения по размеру файлов. exFAT поддерживают далеко не все бытовые устройства и старые версии операционных систем (есть патч для Windows XP).
Какую файловую систему выбрать для флешки
Критерий выбора довольно прост: если Вы планируете записывать на флешку файлы, объемом более 4ГБ (например, фильм, образ диска), то следует выбрать файловую систему NTFS. Если Вы не планируете записывать на флешку файлы объемом более 4 Гб, то форматируем в FAT32. exFAT можно использовать, если Вы, например, пользуетесь одной флешкой дома и на работе, при этом у Вас установлена операционная система Windows Vista или выше. То есть exFAT использовать в тех местах, где Вы точно уверены, что компьютер прочтет информацию с такой флешки. Файловую систему FAT(FAT16) не рассматриваем, как морально устаревшую.
Способы форматирования флешки
Существуют различные способы форматирования флешки. Флешку можно форматирвоать средствами операционной системы или с помощью специальных программ. Мы не будем рассматривать абсолютно все способы форматирования флешки, так как всеми Вы все равно пользоваться не будите. Остановимся только на самых простых и распространенных способах форматирования.
Важно
Форматирование средствами Windows
Форматирование средствами операционной системы Windows пожалуй самый часто используемый метод форматирования флешки. Существует несколько вариантов отформатировать флешку в Windows. Мы не будем рассматривать все, а разберем лишь самый простой и популярный метод. Именно им Вы чаще всего будите форматировать флешки.
Вставляем флешку в компьютер и открываем папку “Компьютер”.
Тут мы видим все диски и подключенные в компьютер устройства. Находим нашу флешку (у меня это “Съемный диск(H:)”) и кликаем по ней один раз правой кнопкой мыши. В появившемся контекстном меню выбираем пункт “Форматировать”.
Появится окно форматирования.
Здесь нужно указать в какую файловую систему будет отформатирована флешка. О том какие бывают файловые системы я писал выше.
Раздел “размер кластера” оставляем неизменным. В строку “Метка тома” можно ввести имя Вашей флешки. Под этим именем она будут отображаться в компьютере. Установленную по умолчанию галочку “Быстрое” лучше оставить.
Теперь осталось нажать кнопку “Начать”. Подтвердить, что Вы согласны с уничтожением всех данных на флешки и немного подождать.
По окончанию форматирования Вы увидите окошко. Осталось нажать кнопку “ОК” и закрыть окно форматирования флешки. Как видите все быстро и просто.
Программы для форматирования флешки
Тут я бы хотел отметить 2 программы: HP USB Disk Storage Format Tool и HDD Low Level Format Tool.
HP USB Disk Storage Format Tool – не требует установки и практически аналогична стандартному инструменту форматирования Windows. Из отличий можно отметить выбор носителя (флешки) который будет отформатирован (если у Вас сейчас несколько флешек в компьютере.) и возможность создания загрузочных дисков.
HP USB Disk Storage Format Tool пригодится владельцем компьютеров с установленной операционной системой Windowsx XP. Стандартный инструмент форматирования Windows XP не позволяет отформатировать флешку в файловую систему NTFS. Конечно можно пойти на ухищрения и немного поковыряться в диспетчере устройств, но проще скачать HP USB Disk Storage Format Tool и быстро отформатировать флешку в NTFS из под Windows XP.
Кроме прочего, лично я вернул к жизни ну как минимум 10 флешек с помощью HP USB Disk Storage Format Tool.
HDD Low Level Format Tool – программа, предназначенная для низкоуровневого форматирования накопителей. То есть для безвозвратного удаления данных с носителей.
Если после обычного форматирования флешки часть данных на ней можно восстановить, то форматируя флешку через HDD Low Level Format Tool восстановить удалённые данные практически невозможно.
Форматировать флешку через HDD Low Level Format Tool следует в случае если на флешки хранились важные данные, которые не должны попасть в чужие руки. Если Вы собираетесь продать, подарить или дать на время попользоваться флешкой, то лучше сделать низкоуровневое форматирование, что бы Ваша частная информация не попала в чужие руки.
Конечно, далеко не каждый человек, купив Б/У флешку будет пытаться восстановить информацию на ней. Но перестраховаться все таки стоит. Если Вы хранили на флешке пароли и их получит другой человек, то последствия могут быть плачевными.
Заключение
В этом уроке Вы узнали, как отформатировать флешку, зачем нужно форматирование флешки и какие бывают файловые системы. Все описанное в данной статье можно применять и при форматировании разделов жесткого диска.
Если у Вас есть вопросы или Вы что-то не поняли в данном уроке, пишите об этом в комментариях.

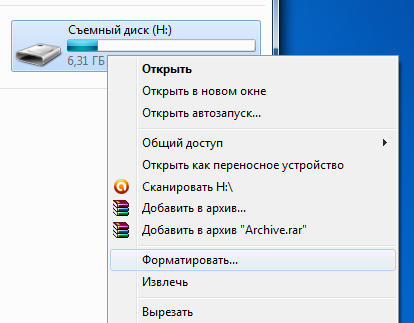
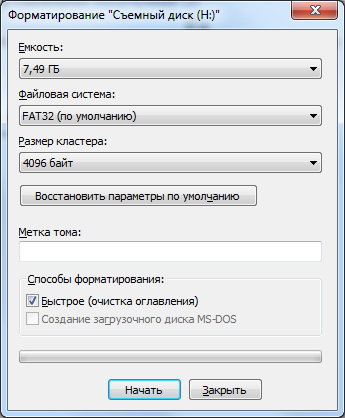
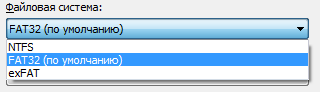


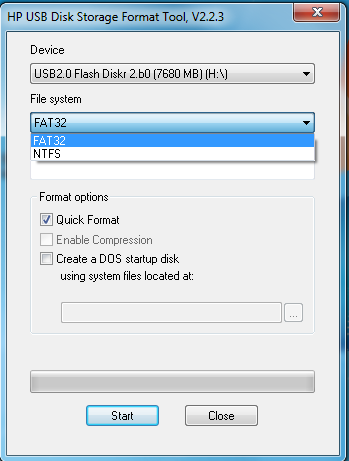

Здравствуйте!!! Спасибо за статью,помогла,но не до конца!У меня флешка на 64 ГБ, была с форматом FAT,т.к. я ее хочу использовать для телевизора LG (2014 года выпуска) для скачивания на нее 3D фильмов. Даже после форматирования в формат NTFS,телевизор пишет ,что не распознает и просит ее отфарматировать с помощью OC Windos…Что делать? Я в тупике…С уважением Ла РА
Попробуйте вставить другую флешку в телевизор, предварительно отформатировав ее, как Вы делали это с Вашей флешкой. Если все равно не получается значит дело не во флешке. Способы форматирования представлены в статье.
Как переформатировать флешку из esFAT в FAT32
Используйте программу «FAT32 Format»
Спасибо помогли!