 Скрытые папки помогут Вам спрятать Ваши важные данные от других пользователей. Многие пользователи используют скрытые папки. Сейчас я покажу, как сделать скрытую папку двумя способами, без использования дополнительных программ.
Скрытые папки помогут Вам спрятать Ваши важные данные от других пользователей. Многие пользователи используют скрытые папки. Сейчас я покажу, как сделать скрытую папку двумя способами, без использования дополнительных программ.
Скрытые папки не обеспечивают такого высокого уровня безопасности данных, как шифрованный контейнер. Главная цель создания скрытой папки – спрятать ее и ее содержимое от чужих глаз. Не каждый злоумышленник будет тратить время, что бы найти скрытую папку. Скрытие данных происходит без использования сторонних программ и достаточно быстро.
Как сделать скрытую папку
Перед тем как приступить к созданию скрытой папки нужно определиться с ее расположением. Я рекомендую создавать скрытую папку внутри нескольких папок, куда злоумышленник или другой пользователь не полезут искать вашу скрытую информацию. Например, в папке с играми, музыкой или фильмами. Ведь если Вы храните важные документы, то маловероятно, что Вы будите хранить их среди музыки. Я выбрал следующий путь: “D:\Музыка\Music”.
Называть эту папку нужно не “секретная информация” или “мои договора”, а как-нибудь бессмысленно. Даже если кто-то знает, как отображать скрытые папки, он вряд ли обратит внимание на папку с непонятным названием. Я назвал папку “Temp1”.
Скрывать папки мы будем с помощью средств операционной системы Windows 7. Первый способ довольно прост и многим известен, а второй более сложный, но при этом более надежный.
1 способ
Нажмите правой кнопкой мыши на папку, которую хотите скрыть (в моем случае это “Temp1”) и выберите пункт свойства.
В нижней части окна свойств есть пункт “Скрытый”. Отметьте его и нажмите применить.
Если операционная система настроена так, что бы ни отображать скрытые файлы, то папка сразу же пропадет. Не пугайтесь! Сейчас мы снова ее отобразим.
Как открыть скрытые папки
Что бы отображать или скрывать скрытые папки нужно сделать всего 2 настройки. В любой открытой папке, можно той, где находиться Ваша скрытая папка (у меня это “D:\Музыка\Music”), выберите в верхнем меню пункт “Упорядочить” и затем “Параметры папок и поиска”. Откроется меню “Параметры папок”.
В этом меню выберите вкладку “Вид” и промотайте список свойств до конца. Тут будет пункт “Скрытые файлы и папки”. Ставить отметку “Показывать скрытые файлы, папки и диски” и жмем применить.
Теперь наша скрытая папка снова видна, только ее значок стал слегка прозрачным. Все значки скрытых папок становятся прозрачными. Чтобы не отображать скрытые папки в меню “Вид” укажите пункт “Не показывать скрытые файлы, папки и диски”.
2 способ
Этот способ немного сложнее, но надежнее скрывает папки.
Откройте меню “Пуск” и в строке поиска введите “Таблица символов”. Открываем ее.
Выбираем шрифт Arial (возможно он уже выбран по умолчанию) и ищем похожую строчку как на рисунке.
Нажимаем на любой из пустых квадратиков и на кнопку “Выбрать”, а затем “Копировать”.
Теперь идем туда, где находиться наша папка, которую надо скрыть. Нажимаем на нее правой клавишей и выбираем “Переименовать”. Теперь удерживайте клавишу “Ctrl” и нажмите “V”. Так Вы вставите пустой символ в название папки. Нажмите в любое место рядом с папкой или “Enter”. Теперь у нее нет названия.
Теперь скроем сам значок. Откройте свойства этой папки (правой клавишей, свойства). Выбираем вкладку “Настройки” и нажимаем “Сменить значок”.
Ищем в списке всех значков пустое поле, выделяем его, нажимает «ОК» и “Применить”. Значок у папки пропал.
Для наглядности я сделал вид всех значков как “Плитка”, но если сделать отображение значков “Список”, то папка исчезнет. Нужно еще применить сортировку, что бы скрытая папка была в самом конце.
Даже если включить “Показывать скрытые файлы, папки и диски”, скрытую папку все равно не будет видно.
Как найти скрытую папку
Несмотря на то, что мы не видим скрытую папку, она никуда не делась и расположена там же где и создавалась. Найти скрытую папку довольно просто, нужно только время. Поэтому я и рекомендовал создавать ее в нескольких папках, в неприметном месте. Так дольше искать.
Что бы найти скрытую папку нужно в любой папке нажать сочетание клавиш “Ctrl” + “A” (в английской раскладке клавиатуры). Так Вы выделите все существующие тут папки, в том числе и нашу скрытую. Она будет видна как рамочка.
Если Вы скрывали папку вторым способом. Если же Вы сделали скрытую папку первым способом, то в свойствах нужно папки (меню “Вид”) нужно настроить что бы отображались скрытые папки и искать нужную.
Как видите, оба способа позволяют быстро создать скрытую папку, но найти ее — вопрос времени. Чем глубже она будет находиться на диске, тем больше вероятность, что ее не найдут.
Если у Вас что, то не получилось или Вы знаете новые методы создания скрытых папок – пишите в комментариях. Давайте вместе создадим полезную статью.










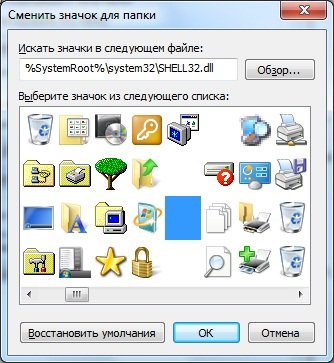

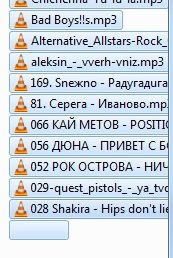
можно сократить второй способ.
для этого нажимаем на папку правой кнопкой мыши, затем переименовать, после зажать кнопку Alt и не отпуская ее набрать комбинацию 255 на num клавиатуре (она находится в правой части клавиатуры), и отпустить Alt.
аноним, спасибо за второй сокращенный способ. действительно на много проще. 😉
Все хорошо и понятно, но как ее защитить от копирования при том чтобы она была работоспособной в момент скрытности.